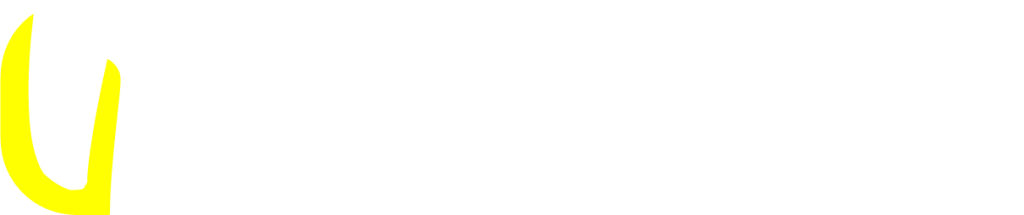Menu
Getting started can feel overwhelming when you are new to this. We offer services to help get you going. Don’t forget we offer free migration services.
The first step when getting started is to create an account and pick a hosting package that fits your need. Don’t worry if you pick wrong you can easily upgrade or downgrade at anytime. All changes are prorated so you will not incur any loss.
You will be asked to enter a domain to attach to your hosting account. If you have a domain registered to a different vendor, enter the domain to be used to get through purchase. Once complete you will see the screen shot shown here.


This is your hosting control center. If you click on services you should be able to see the hosting packaged you purchased listed. Click on this packaged and it will take you to many options to help you navigate and setup you account. This area is for quick access to many great features. Find access to your email and other management tools that will be necessary to control your hosting package.
In this area you can see quick access options. If you click on any of these icons it will push you into cpanel control center where you can make changes or additions. Below you can find more info detailing the features of cpanel. Cpanel is the power house that gives you graphical control of your hosting account without it, all functions would be controlled with text commands. This is time consuming and hard for most people to learn.

Welcome to Oleander Host! We’re excited to have you on board. This guide will walk you through the basics of using cPanel, a popular web hosting control panel that simplifies managing your website and server resources.
Access Your cPanel Login Page: You should have received an email with your cPanel login details. Open your web browser and navigate to the cPanel login URL provided in the email (typically http://yourdomain.com/cpanel)
Enter Your Credentials: Use the username and password provided in the email to log in.
Dashboard Overview: Once logged in, you’ll see the cPanel dashboard, which is divided into several sections like Files, Databases, Domains, Email, and Metrics.



Navigate to the Email Section: Click on the “Email Accounts” icon in the Email section.
Create an Email Account:
Access Your Email: You can access your email via webmail by clicking the “Check Email” button next to your email account or by configuring an email client (like Outlook or Thunderbird) with the provided settings.





Navigate to the Files Section: Click on the “File Manager” icon in the Files section.
Upload Files:


Managing Files: Use the File Manager to create new folders, edit files, and manage your website’s content.
Navigate to the Databases Section: Click on the “MySQL® Databases” icon in the Databases section.
Create a New Database:
Create a Database User:




Assign User to Database:
Navigate to the Domain Section: Click on the “WP Toolkit” or “WordPress” icon in the Software section.
Install WordPress:
Access Your WordPress Site: Once installed, you can log in to your WordPress admin panel via http://yourdomain.com/wp-admin using the admin credentials you set during installation.





Navigate to the Domains Section: Click on the “Domains” or “Subdomains” icon.
Add a New Domain:
Create a Subdomain:



Navigate to the Files Section: Click on the “Backup” or “Backup Wizard” icon.
Create a Backup: